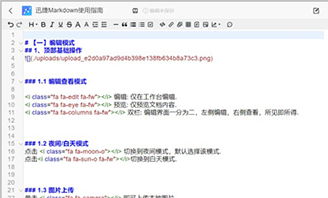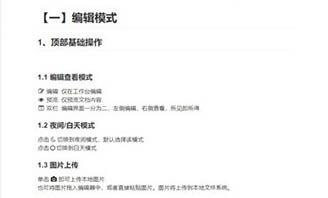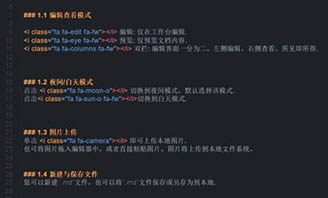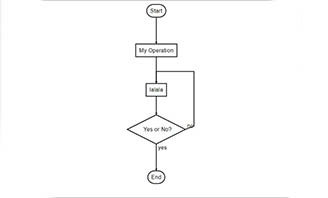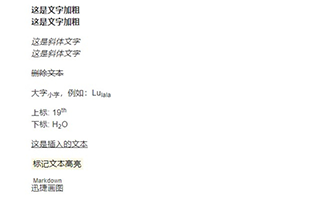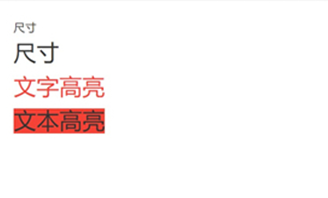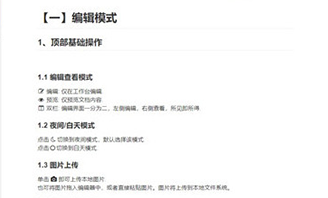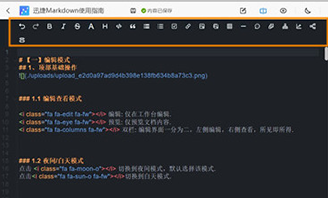markdown怎么创建表格?markdown编辑教程
2022-09-08 14:52:08
我们在编辑markdown文件时,有时需要在文本中加入表格,那大家知道markdown怎么创建表格吗?其实不难,大家可以试试迅捷markdown编辑器,一起来文中看看如何在markdown中创建表格吧。

操作步骤:
1.打开上面的网站链接,进入迅捷markdown在线网站,点击【创建markdown】按钮,进入markdown编辑页面。
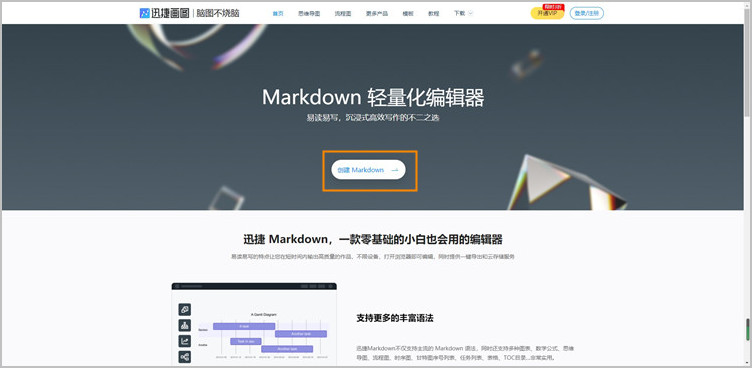
2.进入markdown编辑页面后,我们可以在左边的编辑区域输入源码,再使用上方的工具对源码进行编辑,右边的区域会自动呈现出我们排版好的文字内容。
3.如果想在markdown中创建表格,我们可以使用工具栏中的表格工具进行编辑。在表格中使用“|”来分割不同的单元格,使用“-”来分隔表头和其他行。
其中,“:-”表示表头及单元格内容左对齐;
“-:”表示表头及单元格内容右对齐;
“:-:”表示表头及单元格内容居中。
例如:
| 选项 | 描述 |
| ------ | ----------- |
| data | path to data files to supply the data that will be passed into templates. |
| engine | engine to be used for processing templates. Handlebars is the default. |
| ext | extension to be used for dest files. |
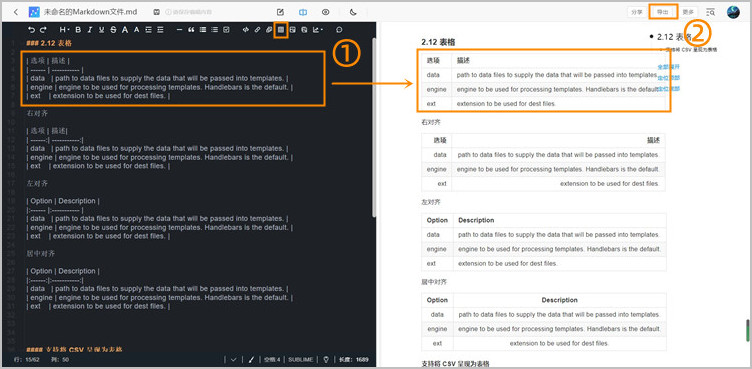
我们也可以使用Papa Parse来解析 csv,解析选项在大括号中给出:{},多个选项用空格分隔,例如`{header=“true” delimiter="."}``。
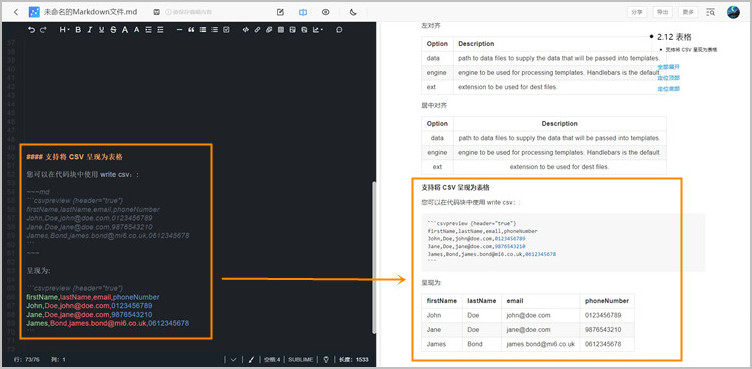
4.表格制作完毕后,点击右上方的【导出】按钮即可将文件保存为markdown、HTML、PDF、Word、TXT等格式。
效果图如下:
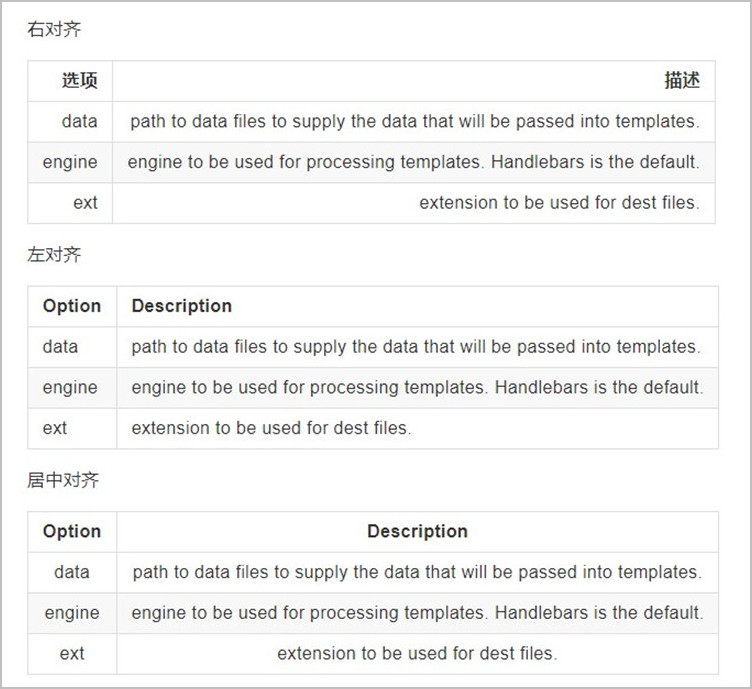
以上就是关于“markdown怎么创建表格”的操作步骤,大家在编辑源码时,如果想添加表格,可以使用表格工具,输入文本内容即可创建一个表格。
迅捷markdown编辑器易读易写,是沉浸式高效写作的不二之选,让您在短时间内输出高质量的作品,不限设备,打开浏览器即可编辑,同时提供一键导出和云存储服务。

操作步骤:
1.打开上面的网站链接,进入迅捷markdown在线网站,点击【创建markdown】按钮,进入markdown编辑页面。
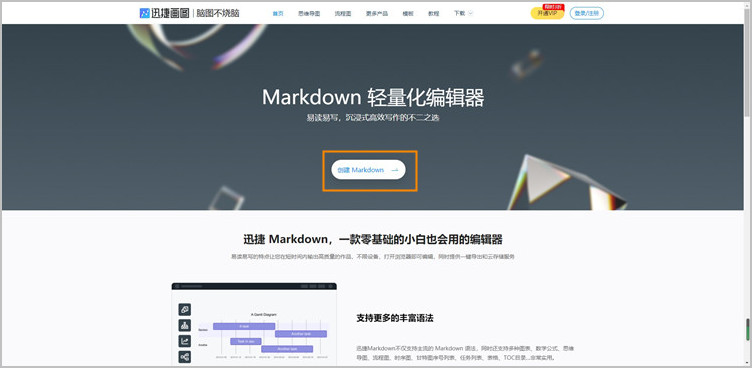
2.进入markdown编辑页面后,我们可以在左边的编辑区域输入源码,再使用上方的工具对源码进行编辑,右边的区域会自动呈现出我们排版好的文字内容。
3.如果想在markdown中创建表格,我们可以使用工具栏中的表格工具进行编辑。在表格中使用“|”来分割不同的单元格,使用“-”来分隔表头和其他行。
其中,“:-”表示表头及单元格内容左对齐;
“-:”表示表头及单元格内容右对齐;
“:-:”表示表头及单元格内容居中。
例如:
| 选项 | 描述 |
| ------ | ----------- |
| data | path to data files to supply the data that will be passed into templates. |
| engine | engine to be used for processing templates. Handlebars is the default. |
| ext | extension to be used for dest files. |
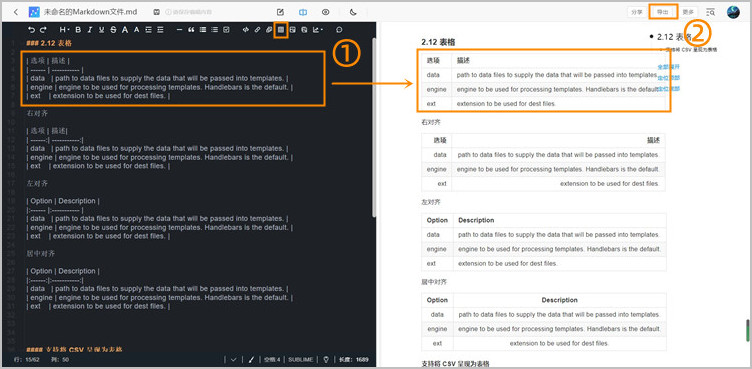
我们也可以使用Papa Parse来解析 csv,解析选项在大括号中给出:{},多个选项用空格分隔,例如`{header=“true” delimiter="."}``。
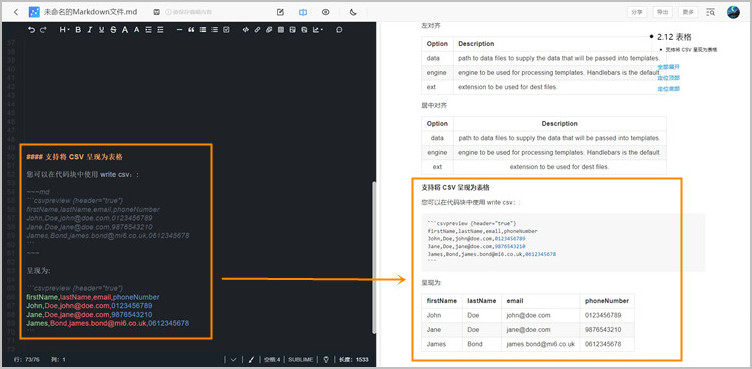
4.表格制作完毕后,点击右上方的【导出】按钮即可将文件保存为markdown、HTML、PDF、Word、TXT等格式。
效果图如下:
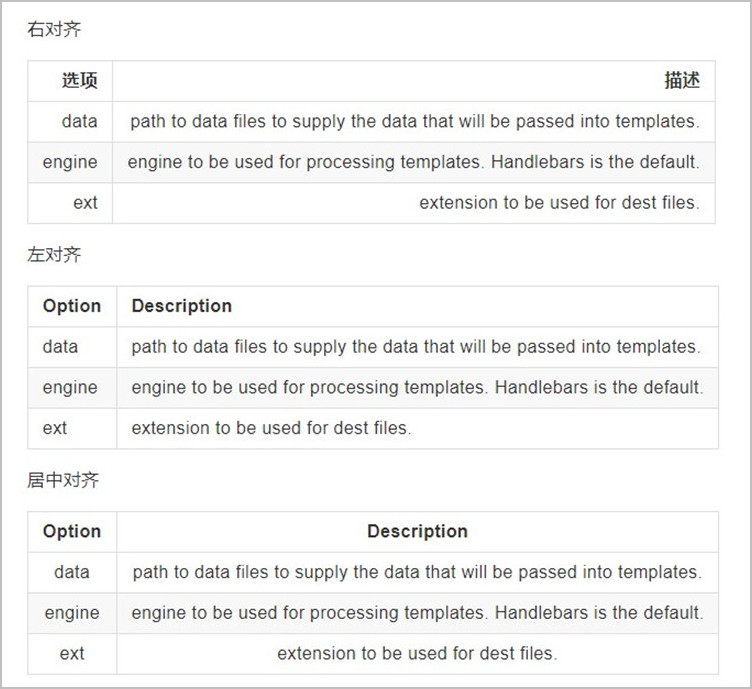
以上就是关于“markdown怎么创建表格”的操作步骤,大家在编辑源码时,如果想添加表格,可以使用表格工具,输入文本内容即可创建一个表格。
迅捷markdown编辑器易读易写,是沉浸式高效写作的不二之选,让您在短时间内输出高质量的作品,不限设备,打开浏览器即可编辑,同时提供一键导出和云存储服务。