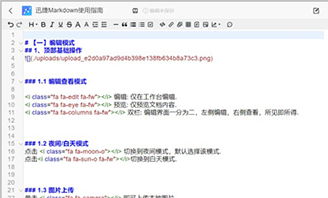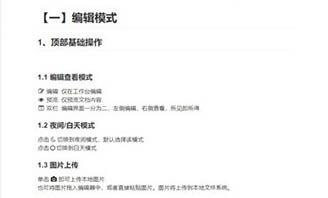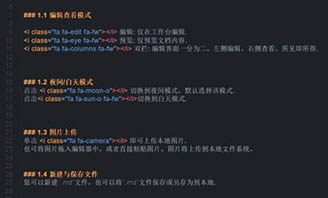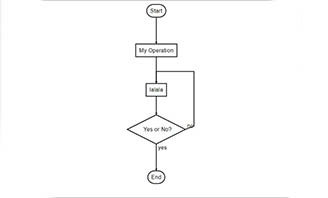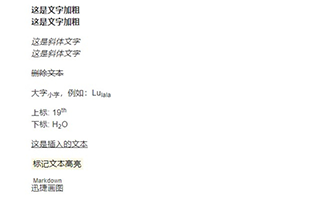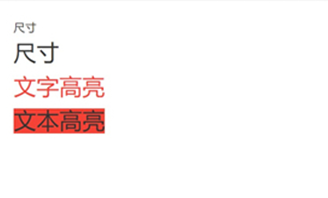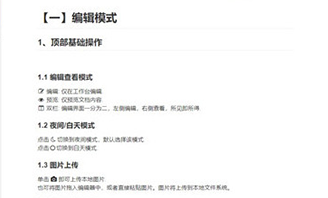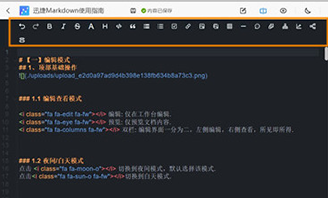如何安装markdown?教你轻松搞定
2022-12-28 14:04:12
有些小伙伴在编辑文章时,想安装一个markdown编辑工具来编辑排版文章,但不知道如何安装markdown,其实不需要安装,在线即可进行markdown编辑。今天给大家安利一个markdown在线编辑工具,在浏览器打开即可操作,一起来文中看看怎么操作吧。
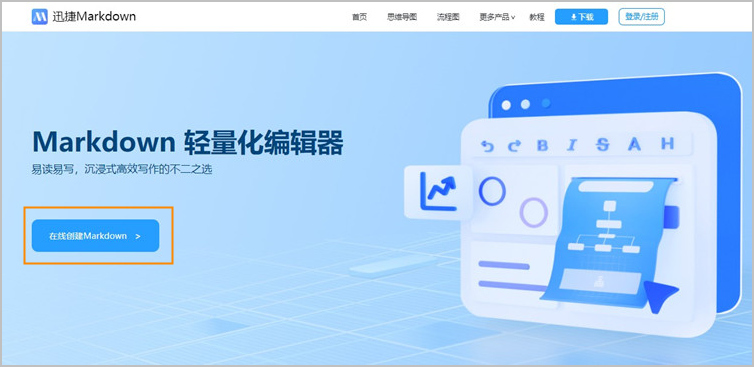
设置好后即可开始使用工具编辑文章,包括快速对文本进行加粗、斜体、删除、大小字、上下标、插入、高亮、增加/减少缩进等操作都可以轻松实现。
如果想给文章加入标题,可以按以下步骤操作:
在工具栏中点击【插入标题】按钮,按顺序输入标题的文字内容,一个#代表一级标题,在#后加上标题内容即可。
```
# h1 一级标题
## h2 二级标题
### h3 三级标题
#### h4 四级标题
##### h5 五级标题
###### h6 六级标题
```
呈现的效果如下:
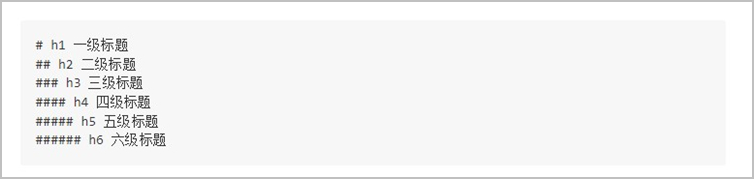
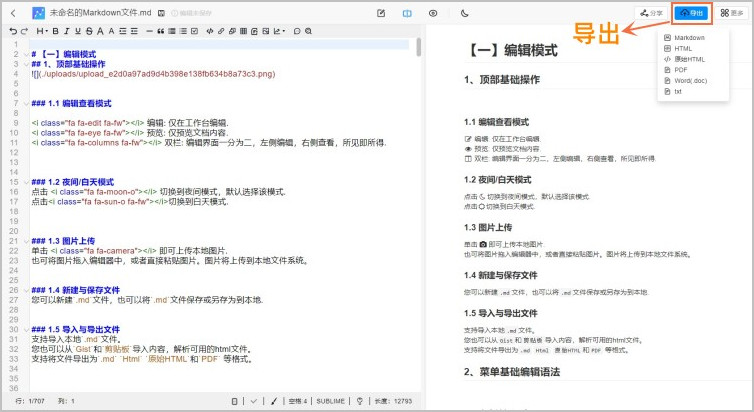
以上就是今天的分享,如果小伙伴们不知道如何安装markdown,可以试试文中推荐的在线工具,不需要安装,在浏览器打开即可操作。
markdown编辑器推荐
今天使用的是迅捷markdown编辑器,该网站界面简洁,操作方便快捷,具备文章编辑排版需要的工具,满足各种需求,有文章编辑需求的小伙伴都可以试试看。功能介绍
迅捷markdown编辑器是一款在线的markdown编辑软件,用代码代替文字,直接排版并输出文本。不限设备,打开浏览器即可编辑,易读易写。操作步骤
1.创建markdown
点击网站链接,在浏览器打开,进入迅捷markdown在线网站,点击【创建markdown】按钮。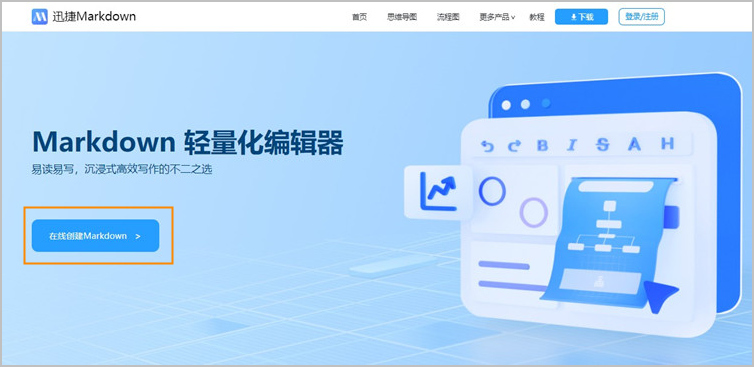
2.编辑文章
进入markdown编辑页面后,我们可以先编辑模式,包括三种模式:编辑、 预览、双栏。双栏模式可以在左边的区域编辑源码后,右边区域会自动呈现编辑排版好的文本。设置好后即可开始使用工具编辑文章,包括快速对文本进行加粗、斜体、删除、大小字、上下标、插入、高亮、增加/减少缩进等操作都可以轻松实现。
如果想给文章加入标题,可以按以下步骤操作:
在工具栏中点击【插入标题】按钮,按顺序输入标题的文字内容,一个#代表一级标题,在#后加上标题内容即可。
```
# h1 一级标题
## h2 二级标题
### h3 三级标题
#### h4 四级标题
##### h5 五级标题
###### h6 六级标题
```
呈现的效果如下:
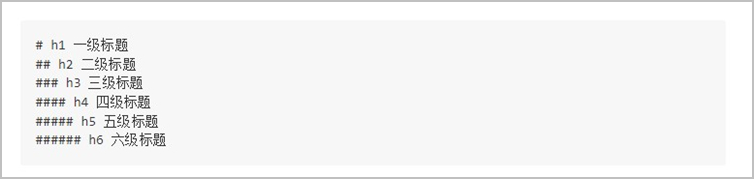
3.保存文件
编辑完成后,点击【导出】可以把文件保存为Markdown文件(.md)、Html、原始Html、PDF、Word和Txt等多种格式文件。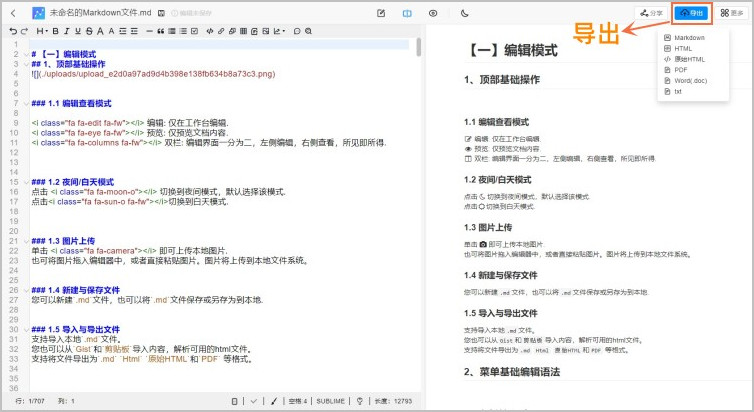
以上就是今天的分享,如果小伙伴们不知道如何安装markdown,可以试试文中推荐的在线工具,不需要安装,在浏览器打开即可操作。